
How to make google default browser on microsoft edge – In today’s digital landscape, having a reliable and efficient default browser is essential. For those using Microsoft Edge, setting Google as the default browser can significantly enhance the browsing experience. This guide will provide step-by-step instructions and troubleshooting tips to help you make Google your default browser on Microsoft Edge.
Introduction
Making Google your default browser on Microsoft Edge offers several advantages. It enhances your browsing experience by providing seamless access to Google’s comprehensive ecosystem of services, including search, email, and cloud storage.
For job seekers looking to elevate their applications, Google Doc’s resume templates offer a range of professional designs to enhance your job search. In the realm of gaming, Arrowhead Games continues to impress with its captivating historical and cultural narratives.
And for PlayStation enthusiasts, linking your Helldivers game to your PSN account unlocks enhanced gameplay features and a more immersive gaming experience.
With Google as your default browser, you can enjoy improved integration with Google’s productivity suite, such as Google Docs, Sheets, and Slides. This integration enables you to access and edit your documents, spreadsheets, and presentations directly from within the browser, streamlining your workflow.
Benefits of using Google as the default browser
- Seamless access to Google’s services, including search, email, and cloud storage.
- Enhanced integration with Google’s productivity suite, enabling access and editing of documents, spreadsheets, and presentations from within the browser.
- Personalized browsing experience with Google’s customizable homepage and search results tailored to your interests.
- Access to a vast library of extensions and add-ons that enhance browser functionality and productivity.
- Improved security with Google’s built-in malware and phishing protection.
Methods for Setting Google as Default Browser
If you prefer using Google Chrome as your primary web browser, you can easily set it as the default browser on Microsoft Edge.
There are two main methods to accomplish this:
Via Microsoft Edge Settings
- Launch Microsoft Edge and click on the three-dot menu icon in the top-right corner.
- Select “Settings” from the drop-down menu.
- In the left-hand pane, click on “Default browser” under the “General” section.
- Under “Make Microsoft Edge your default browser,” click on the “Set as default” button.
- A pop-up window will appear, prompting you to confirm the change. Click on the “Set as default” button again.
Via Windows Default Apps Settings
- Open the Windows Start menu and click on the “Settings” icon.
- Select “Apps” from the left-hand pane.
- Click on “Default apps” in the right-hand pane.
- Scroll down to the “Web browser” section and click on the current default browser.
- In the pop-up window, select “Google Chrome” from the list of available browsers.
Once you have completed either of these methods, Google Chrome will become the default browser on your Windows PC.
Troubleshooting Common Issues
If you’re having trouble setting Google as your default browser on Microsoft Edge, there are a few common issues you may encounter.
Here are some solutions to these issues:
Edge Settings Are Resetting
- Make sure you’re signed in to your Microsoft account in Edge.
- Check if any third-party apps or extensions are interfering with Edge’s settings.
- Reset Edge to its default settings.
Google Is Not Listed as an Option
- Make sure you have Google Chrome installed on your computer.
- Update Edge to the latest version.
- Manually add Google Chrome as a browser option in Edge’s settings.
Other Issues
- Restart your computer.
- Contact Microsoft support for further assistance.
Customizing Google as Default Browser
After setting Google as the default browser, you can customize it to enhance your browsing experience. This includes changing the homepage, search engine, and other settings to suit your preferences.
To customize Google, open the browser and click on the three dots in the top right corner. Select “Settings” from the drop-down menu.
Homepage
In the “Homepage” section, you can set the page that opens when you launch Google. You can enter a specific URL or choose from a list of suggested pages, such as your Google account homepage or a news website.
In a groundbreaking achievement for space exploration, SpaceX successfully launched its Falcon 9 rocket from Florida, marking a significant milestone in the private sector’s pursuit of space travel. Meanwhile, Boeing’s Starliner spacecraft is undergoing rigorous testing in preparation for its upcoming uncrewed mission to the International Space Station.
Search Engine
Under the “Search engine” section, you can choose which search engine Google will use when you enter a query into the address bar. Google is the default search engine, but you can also select other options like Bing, Yahoo, or DuckDuckGo.
Other Settings, How to make google default browser on microsoft edge
In addition to the homepage and search engine, you can customize other settings in Google. These include:
- Appearance:Change the theme, font size, and other visual elements of the browser.
- Privacy and security:Manage your privacy settings, such as tracking protection, cookie controls, and password management.
- Extensions:Install extensions to add new features and functionality to the browser.
Advanced Settings and Considerations
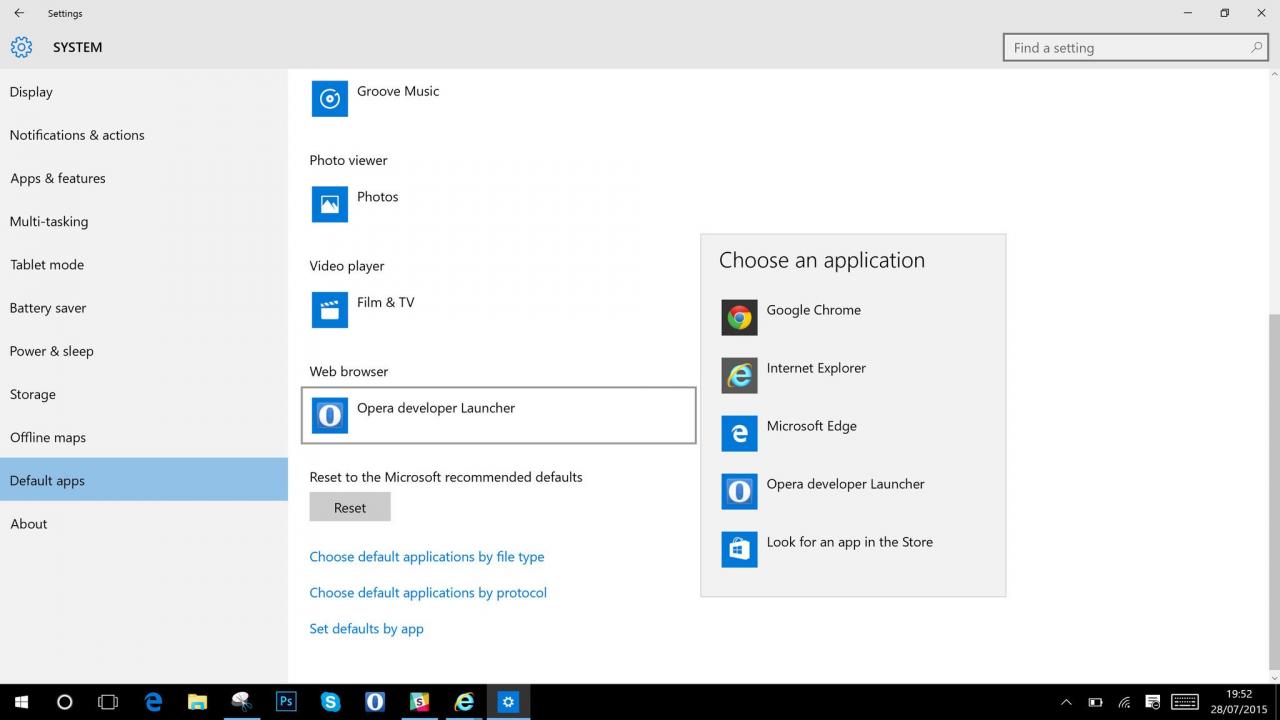 [/caption]
[/caption]
Google Chrome provides advanced settings that allow users to customize their browsing experience. These settings include options for privacy, security, and performance. Users can configure these settings to enhance their browsing experience and protect their data.
Security and Privacy
When using Google Chrome as the default browser, users should be aware of the security and privacy implications. Google Chrome collects user data to improve its services and personalize the browsing experience. Users can control the amount of data collected by adjusting the privacy settings in the browser.
Optimizing User Experience
To optimize the user experience, Google Chrome offers various settings that can be adjusted. These settings include options for customizing the homepage, setting up extensions, and managing bookmarks. Users can also use the “Performance” tab in the browser settings to improve the speed and responsiveness of the browser.
Epilogue: How To Make Google Default Browser On Microsoft Edge
By following the methods Artikeld in this guide, you can effortlessly make Google your default browser on Microsoft Edge. Enjoy a seamless and personalized browsing experience with Google’s robust features and vast extension library.
Question & Answer Hub
Can I set Google as my default browser on Microsoft Edge without installing Chrome?
Yes, you can set Google as the default browser without installing Chrome. Simply follow the methods Artikeld in this guide.
What are the benefits of using Google as my default browser?
Google Chrome offers a wide range of benefits, including a user-friendly interface, robust security features, extensive extension library, and seamless integration with Google services.
What should I do if I encounter issues while setting Google as the default browser?
Refer to the Troubleshooting section of this guide for solutions to common issues.






Leave a Reply